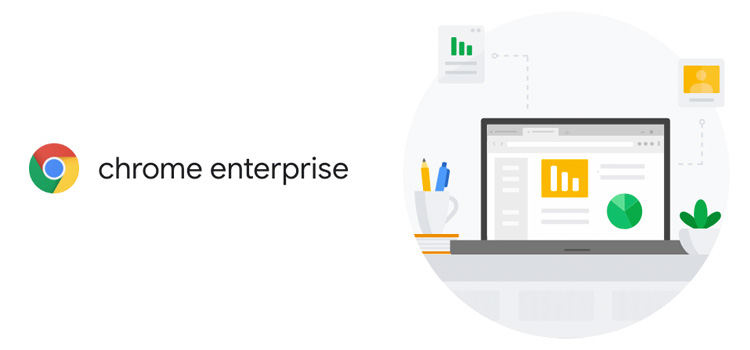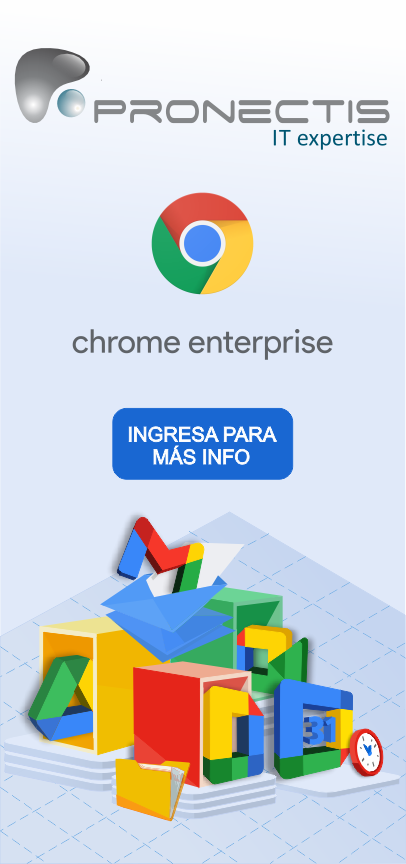Google Chrome Enterprise es un servicio que ofrece Google que ayuda a gestionar y brindar seguridad a dispositivos de organizaciones que cuenten con Sistema Operativo ChromeOS y ChromeOS Flex (el sistema operativo de escritorio de Google). Es muy fácil de implementar, generando un fuerte ahorro de esfuerzos en el personal de TI de las organizaciones. Sigue leyendo para conocer las funcionalidades más útiles en Chrome Enterprise.
Los dispositivos con ChromeOS pueden contar con varias funcionalidades premium, destinadas a empresas, instituciones educativas y usuarios avanzados. Entre otras, posee funciones de seguridad adicionales que protegen a los empleados y a toda la plataforma de la empresa u organización y, al mismo tiempo, ofrece herramientas de asistencia sencillas para el equipo de TI.
Estate atento/a a esta nota porque será clave y conocerás cómo sacarle el jugo a todo el potencial de administración de las chromebooks para empresas e instituciones educativas.

Funcionalidades más útiles en Chrome Enterprise
Existen más de 600 políticas o funcionalidades de Chrome Enterprise (también denominada licencia Chrome Upgrade) que sirven a las instituciones. Hicimos un pequeño resumen y para que la nota no sea eterna te vamos a detallar las 10 principales 😉
1) Deshabilitar dispositivos en caso de robo o hurto
Cuando un chromebook con licencias Chrome Enterprise es denunciado como perdido o robado, los administradores de IT pueden utilizar la consola de administración de Google para bloquear de forma remota todo tipo de acceso al mismo.
Ese dispositivo queda nulo gracias al exclusivo hardware de seguridad que está integrado con la gestión del dispositivo desde la plataforma de Google Workspace y ya no podrá acceder a la red ni a los datos privados y valiosos de la empresa. Interesante, ¿no?
Otra cosa importante que permite este sistema es mostrar en el dispositivo un mensaje personalizable con instrucciones para su devolución.
Más información sobre esta funcionalidad.
2) Asistencia remota
Si eres administrador de Chrome Enterprise, puedes acceder de forma remota a tus dispositivos ChromeOS y solucionar posibles problemas.
Para esto deberás iniciar sesión en el escritorio remoto de Chrome desde la consola de administración de Google.
Esto te permite brindar asistencia técnica y solucionar problemas de forma remota en tus chromebooks. Todo desde la consola de administrador.
3) Instalar aplicaciones de forma remota
Sí, con Chrome Enterprise todo es posible. Incluso instalar aplicaciones de forma remota en los chromebooks con un click, sin necesidad de hacerlo en cada dispositivo individualmente.
Un administrador tiene el poder de lograr que en los dispositivos se instalen aplicaciones especificadas por él o de darle la opción a un usuario de instalarlas por su cuenta, a través de Play Store.
4) Configurar las políticas de red
Como administrador también puedes configurar las redes de los dispositivos móviles que gestionas, de los dispositivos ChromeOS y del hardware de las salas de reuniones de Google (tanto para empresas como para centros educativos) evitando que esta tarea la realice un usuario final, es decir, ¡hay menos trabajo de soporte!
Tu poder te permite controlar el acceso a una red Wi-Fi, Ethernet y una red privada virtual (VPN) y también configurar certificados de red.
Una vez que añades una configuración de red, puedes definir ajustes específicos. También, establecer políticas para garantizar un acceso seguro y rápido a los recursos de red de la organización.
5) Permitir o denegar la captura de pantalla (Screen Capture Allowed)
Esta es una función de seguridad muy usada en entornos donde se maneja información sensible o donde hay vigentes normas de manejo de la información. Puedes habilitar y configurar esta función.
La persona usuaria puede seleccionar una pestaña, una ventana o su escritorio y hacer la captura de pantalla.
Si estando bloqueada esta funcionalidad intentas deshabilitarla, saltará un error, se impedirá el acceso a la API de compartir pantalla.
6) Configurar la lista de aplicaciones y extensiones de instalación forzada (Extension Install Forcelist)
¡Otra gran función clave para el ahorro de tiempo de soporte! Esta funcionalidad permite forzar la instalación de extensiones. Como administrador puedes instalar, anclar a la barra de tareas y restringir aplicaciones y extensiones.
Además, puedes especificar una lista de aplicaciones y extensiones para que se instalen solas, sin necesidad que el usuario tenga interacción (no podrán desinstalarlas ni desactivarlas)
7) Limitar la duración de una sesión de usuario (Session Length Limit)
Esta importante política de seguridad permite especificar el período de tiempo en el cual se cerrará automáticamente la sesión de un usuario y se dará por finalizada la misma. Controlar este parámetro reduce la probabilidad de incidentes informáticos entre otros usos.
El usuario puede conocer el tiempo restante gracias a un temporizador con una cuenta regresiva que aparece en su sistema.
Cabe aclarar que si esta funcionalidad está activa, los usuarios no pueden cambiarla ni anularla.
Se puede especificar el tiempo de la sesión entre 30 segundos a 24 hs.
8) Perfil efímero (Force Ephemeral Profiles)
Si en tu organización se maneja información sensible, gracias a este modo, los datos del perfil del usuario se conservan en el disco, solo durante el tiempo que dure la sesión.
Tanto el historial del navegador, como las extensiones y sus datos, datos web, cookies y bases de datos web no se conservan luego de cerrar el navegador. Sin embargo, esto no impide que el usuario pueda descargar datos en el disco de manera manual, guardar páginas o imprimirlas.
9) Marcadores administrados (Managed Bookmarks)
El administrador puede determinar qué páginas web y carpetas se mostrarán en la lista de marcadores del usuario. Obtén horas de ahorro de tiempo del equipo de soporte con el uso de esta funcionalidad.
Los usuarios no pueden cambiar las carpetas en las que se colocan los marcadores (pero sí pueden ocultarlas de la barra de marcadores).
Los marcadores administrados no se sincronizan con la cuenta de usuario y las extensiones no pueden modificarlos.
10) Modo incógnito habilitado (Incognito Mode Availability)
Está funcionalidad establece que el usuario pueda abrir páginas en modo incógnito en Google Chrome.
Se debe habilitar para que funcione.
Existen 3 opciones: Habilitado, deshabilitado y forzado. En este último, las páginas se pueden abrir sólo en modo incógnito.
Conclusión
Ahora que ya conoces las funcionalidades más útiles en Chrome Enterprise, puedes pensar más allá.
Si tu empresa desea agregar una barrera más de seguridad, si tu equipo de TI necesita optimizar sus esfuerzos, si en tu organización quieren aprovechar los fuertes ahorros directos e indirectos con el uso de estas funcionalidades te proponemos una charla con nuestros expertos.
¡Ponte en contacto!