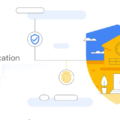Muchas veces a los equipos de sistemas no les alcanza el tiempo para todas sus tareas, es por esto que queremos presentarte la solución para optimizar las horas y poder gestionar dispositivos remotamente. A continuación, te vamos a contar cómo hacer para gestionar dispositivos ChromeOS y Windows para optimizar los tiempos de trabajo de tu equipo TI.
Cabe resaltar que Google Workspace posee varias funciones de administración remota para administrar, proteger y monitorear los dispositivos que acceden a los datos de tu organización.
¡Sigue leyendo!
Cómo administrar dispositivos Windows de manera remota
Google Credential Provider for Windows (GCPW) permite a los usuarios iniciar sesión en dispositivos Windows con su cuenta de Google. Es decir, que pueden utilizar la misma cuenta para acceder a todos los servicios de Google, como a tu computadora. Se simplifica el acceso y se reduce la cantidad de credenciales necesarias.
Ten en cuenta que podrás administrar políticas en dispositivos Windows de forma remota desde tu consola de administrador, si cuentas con alguna de las siguientes licencias de Google Workspace:
- Business Plus.
- Enterprise Standard y Enterprise Plus.
- Education Standard.
- Education Plus y Endpoint Education Upgrade.
- Enterprise Essentials y Enterprise Essentials Plus.
- Cloud Identity Premium.
Qué puedes hacer remotamente
- Inhabilitar cámara
Puedes deshabilitar la cámara de todos los usuarios de forma remota.
- Evitar que los usuarios puedan cambiar la configuración de VPN
Los usuarios no podrán cambiar su configuración de VPN y lograr que su tráfico circule por la VPN de la empresa.
- Bloquear automáticamente un dispositivo después de un tiempo determinado de inactividad
Luego de cierto tiempo, podrás bloquear la pantalla de un usuario. Esto evita que una persona no autorizada pueda acceder a Windows, cuando el usuario no está en su computadora.
- Controlar el acceso de los usuarios a la configuración
Puedes evitar que los usuarios accedan al menú de configuración de Windows.
- Inhabilitar unidades USB y tarjetas SD
Puedes impedir la lectura de unidades USB externas y tarjetas de memoria.
- Cambiar ajustes de ubicación
Puedes hacer que ningún servicio acceda a servicios de ubicación del dispositivo, permitir que los usuarios elijan la configuración por cada aplicación o forzar no permitir que los usuarios puedan cambiar este ajuste.
Es muy importante que sepas que a menor soporte, menor Total Cost Ownership (TCO). Estas políticas de Gestión permiten “preconfigurar” equipos con Windows y Chrome, reducir los costos de soporte y configuración inicial (costos relacionados al TCO) y tener control de todas las acciones relacionadas al equipamiento.
Contacta con expertos de Pronectis para que puedas gestionar dispositivos ChromeOS y Windows remotamente, optimizar tareas y ahorrar costos en tu empresa.
Por qué conviene pagar la Licencia de Chrome Enterprise si usas ChromeOS o ChromeOS Flex
Google Chrome Enterprise permite a las empresas y organizaciones un gran ahorro de dinero. Ya lo verás, te vamos a contar todas sus funcionalidades más útiles, así te das una idea clara de cómo puede ayudar a tu equipo de TI.
Funcionalidades más útiles en Chrome Enterprise
Deshabilitar dispositivos robados o perdidos
Si un equipo chromebook con licencias Chrome Enterprise es denunciado perdido o robado, los administradores, desde la consola de administración de Google, pueden bloquearlo remotamente al instante.
Nadie podrá acceder a la red y a los datos privados que contenía.
Algo a destacar es que se puede visualizar en el dispositivo un mensaje personalizable con instrucciones para su devolución.
Hacer asistencia remota
Si eres administrador de Chrome Enterprise puedes solucionar posibles problemas de manera remota. Por ejemplo, brindar asistencia técnica y solucionar inconvenientes en tus chromebooks.
Instalar aplicaciones
¡Claro que sí! Puedes instalar aplicaciones de forma remota en varios chromebooks con un par de clics.
El administrador puede instalar las aplicaciones él mismo o darle permiso a los usuarios para que las instalen mediante Play Store.
Configurar políticas de red
Un administrador puede configurar las redes de los dispositivos móviles que gestiona, de los dispositivos ChromeOS y del hardware de las salas de reuniones de Google. Esto optimiza el trabajo y libera al equipo de soporte, que puede encargarse de otras tareas relevantes.
Puede controlar el acceso a una red Wi-Fi, Ethernet y una red privada virtual (VPN) y configurar certificados de red.
Permitir o denegar la captura de pantalla (Screen Capture Allowed)
Por seguridad, esta función es una de las más utilizadas en empresas y organizaciones, dado que se manejan datos e información muy valiosa.
Configurar las aplicaciones y extensiones de instalación forzada (Extension Install Forcelist)
Esta es otra función que permite ahorrar tiempo al equipo de soporte.
El administrador puede instalar, anclar a la barra de tareas y restringir aplicaciones y extensiones.
También se puede especificar una lista de aplicaciones y extensiones para que se instalen solas.
Limitar la duración de una sesión de usuario (Session Length Limit)
Podrás especificar el período de tiempo (entre 30 segundos o 24 hs.) en el cual se cerrará automáticamente la sesión de un usuario.
La persona usuaria puede conocer el tiempo restante que le queda, gracias a un temporizador con una cuenta regresiva que le aparece en su sistema.
Usar el perfil efímero (Force Ephemeral Profiles)
Esto es clave si se maneja información sensible y valiosa. Gracias a este modo efímero, los datos del perfil del usuario se conservan en el disco durante el tiempo que dure la sesión.
Por ejemplo, usando este perfil, el historial, las extensiones y sus datos, datos web, cookies y bases de datos web no se conservan luego de cerrar el navegador.
Marcadores administrados (Managed Bookmarks)
El administrador puede determinar qué páginas web y carpetas se mostrarán en la lista de marcadores del usuario. Esta es otra función que permite el ahorro de tiempo del equipo de soporte.
Habilitar el modo incógnito (Incognito Mode Availability)
Se puede establecer que el usuario pueda abrir páginas en modo incógnito en Google Chrome.
Es necesario habilitar esta función para su uso. Existen 3 opciones: Habilitado, deshabilitado y forzado.
Conclusión
Ten en cuenta que todas estas funciones que te presentamos son clave para gestionar dispositivos ChromeOS y Windows de manera remota y, ante todo, te permiten ahorrar costos y lograr que tu equipo de TI se enfoque solamente en tareas específicas.
Si tu empresa u organización necesita ganar productividad, reducir costos y optimizar el trabajo del equipo de TI, te invito a contactarnos haciendo clic en el botón final👇
¡Hasta pronto!