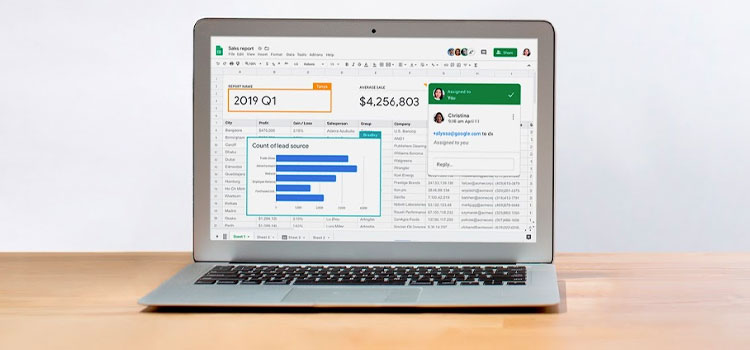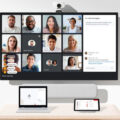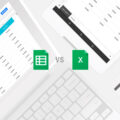Existen fórmulas de Google Sheets para aumentar la productividad y trabajar mejor, ya sea como usuarios o como personal de empresas. Sheets es clave para la gestión de datos y para muchas funciones más. ¡Conócelas a fondo!
A continuación, te mostraremos ejemplos de cada una de las fórmulas más utilizadas en el mundo.
Pero primero veamos, qué es Google Sheets.
Qué es Sheets
Google Sheets pertenece al conjunto de herramientas productivas de Google Workspace. Es ideal para ordenar y gestionar datos de manera ordenada y práctica. También permite compartirlos con determinadas personas o de manera pública.
Podrás ver las hojas de cálculo desde cualquier dispositivo o computadora. Incluso podrás editarlas sin conexión y los cambios se guardarán automáticamente.
Si usas Excel, te acostumbrarás fácilmente a Sheets. Tienes disponibles las mismas fórmulas pero en un entorno en la nube. Los datos permanecen más seguros y resulta más sencillo compartirlos o trabajarlos en equipo. Además, desde las hojas de cálculo de Google podrás abrir y editar archivos de Excel sin necesidad de convertirlos. Deja comentarios a tus colegas, haz sugerencias, crea gráficos fáciles de leer e interpretar y mucho más.
Te puede interesar leer: Google Sheets vs. Excel: Cuál conviene usar en una empresa
Fórmulas de Google Sheets
Fórmula IMPORTRANGE
¿Qué pasa si necesitas un dato que tienes en otra hoja de Google Sheets?
Tranquilamente puedes incluirlo en tu hoja actual con la fórmula IMPORTRANGE. Solo necesitas la dirección completa de la hoja y tener acceso con tu cuenta.
Es la fórmula preferida de miles de profesionales en todo el mundo.
Te permite llevar los datos o rangos de datos de cualquier hoja de cálculo a otra (previa autorización).
Los datos de la hoja receptora se actualizan dinámicamente.
Fórmula COUNTIF
Cuenta cuántas celdas cumplen una misma condición.
En el ejemplo, contamos cuántas personas seleccionaron Matemática.
Hay variaciones como CountIFS si querés que se cumplan varias condiciones.
Fórmula Unique
Si tienes un listado en el que algunos elementos se encuentran duplicados, una forma sencilla de obtener una lista limpia y sin duplicados es usar la fórmula UNIQUE.
Devuelve el rango de filas únicas, sin duplicados, del rango que le pases como parámetro.
En síntesis, busca los textos que se repiten en varias celdas y te los devuelve sin repetirlos.
En este ejemplo, vemos que se repiten 3 materias: Arte, inglés y matemática.
Fórmula Split
Divide el texto de una celda en varias.
Fórmula: =SPLIT(celda, separador)
En este caso como uno quiere separar por palabras el espacio está bien, pero también sirve con cualquier otro caracter. Por ejemplo, si quisieras separar el correo del usuario podrías usar =SPLIT(celda, «@»)
Toma el contenido y lo separa por palabra.
Fórmula CONCATENATE
Combina el contenido de varias celdas en una sola.
Es como Split pero a la inversa. Realmente súper práctica.
Fórmula Left
Trae la cantidad de caracteres que elijas de un texto, empezando desde la izquierda.
Fórmula Tablas con scroll
Si tienes una tabla es larga y un gráfico al costado, para no perder de vista el gráfico, le puedes dar un scroll a la tabla.
Puedes tranquilamente cambiar el orden de las columnas, y cada dato estará asociado a su respectiva fila.
Fórmula Publicar hoja de cálculo como una página web
Puedes compartir la hoja de cálculo sin necesidad de que la otra persona esté logueada.
Deberás ir a Archivo, Compartir, Publicar en la web. Puedes compartir todas las pestañas o solo una.
Además podrás restringir el acceso a quienes quieras, si te has logueado con tu email de empresa.
Fórmula Estadísticas de columna
Para no tener que hacer gráficos a cada rato y analizar más rápido lo que desees, puedes ubicarte en la columna en particular que quieras analizar y ver sus estadísticas propias.
Fórmula Calendario. Seleccionar fecha
Podrás colocar en cualquier celda el formato fecha. Te aparecerá un calendario para que puedas seleccionar la fecha deseada.
En caso de que una celda no aparezca un calendario, selecciona la columna, ve a Datos, Validación de datos, Fecha, Rechazar entrada y Guardar.
Prueba en una celda vacía y verás que ahora aparecerá el Calendario.
Conclusión
Gracias a herramientas online como las fórmulas de Google Sheets, puedes trabajar mejor de manera más productiva. Ahorrar tiempo y dinero e incluso mejorar la comunicación con tu equipo.
No pierdas la oportunidad de sumar a tu empresa una plataforma clave como es Google Workspace. Contrata este servicio por un partner como Pronectis, para dar con el mejor plan para tu empresa o institución a un costo muy bajo y sin necesidad de pagar impuestos extra.
¡Esperamos tu mensaje!